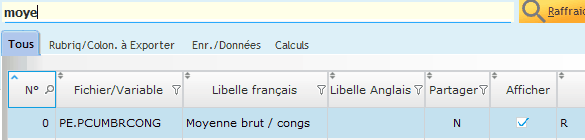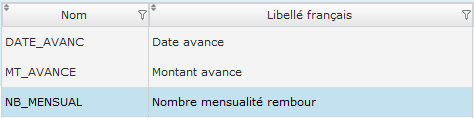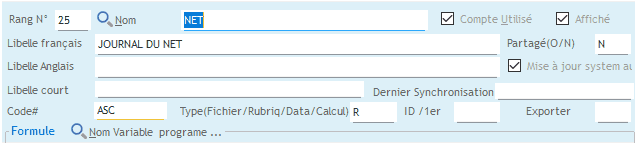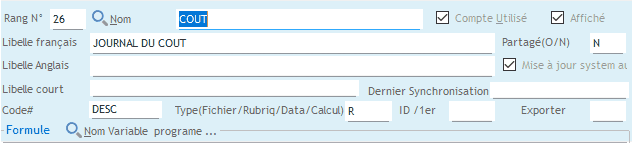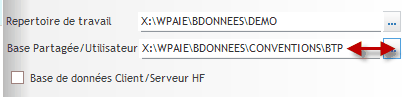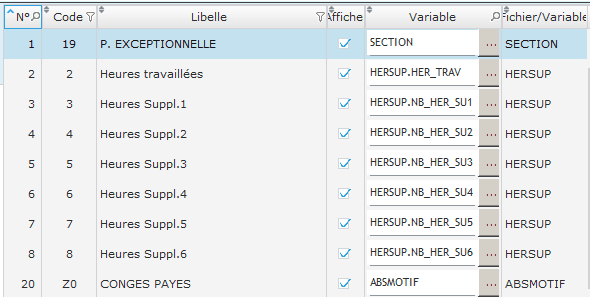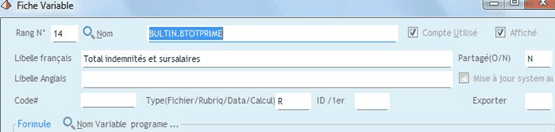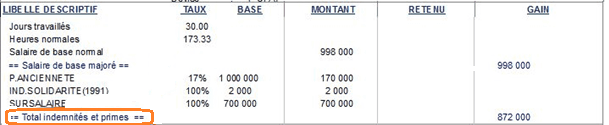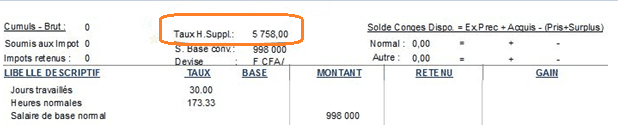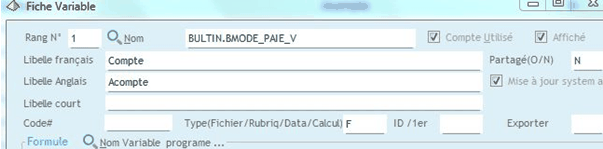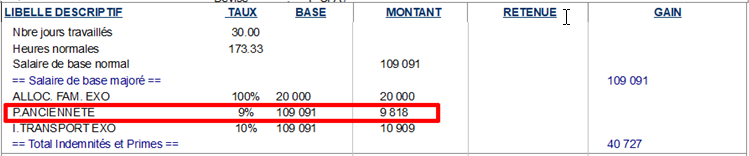Ce sont des noms de fichiers, de colonnes de fichiers, de données prédéfinies qui peuvent être utilisées dans les formules, les états ou lors des importations et exportations de données RHPaie.
Dans ce menu de paramétrage >Mise à jour >variables programmes, vous pouvez effectuer les actions suivantes :
| Rechercher les variables programmes (Paramétrage> Mise à jour> Variables programmes) |
Pour rechercher les variables programmes, cliquer sur un des onglets suivants: •Tous : affiche l'ensemble des variables quelque soit le type. •Rubriq. à Exporter: permet de rechecher les colonnes ou rubriques de fichiers. (ex: PERSON.DATE_SORTI) •Enr. Variables : affiche les variables programmes de type Données.(ex: _SITUATIONM =marié) Pour rechercher les variables programmes... 1.Tapez quelques caracteres du nom ou du libellé de la variable 2.Cliquer sur le Bouton Raffraichir Exemple de variable recherchée (Situation du personnel)
|
| Sélectionner une variable fichier/rubrique dans la base de donnée (Paramétrage> Mise à jour> Variables programmes) |
Le nom de variable fichier ou rubrique sont prédéfinies dans la base de données et peuvent être utilisées à plusieurs endroits du logiciel. Pour sélectionner une variable fichier ou rubrique ... 1.Cliquer sur le bouton 2.Dans la zone Liste des fichiers, sélectionner un fichier (ex: Catégories conventionnelles) qui contient la rubrique recherchée 3.puis sélectionner le nom de la rubrique dans le tableau qui s'affiche puis cliquer sur OK Exemple une variable sélectionner fichier dans la liste (salaire de base)
Utiliser l'entête de colonne pour rechercher la variable Vous pouvez utiliser le filtre sur le libellé pour rechercher le nom de fichier où rubrique dans la base de données. Pour utiliser l'entête de colonne pour rechercher la variable... 1.Suivre le chemin d'accès 2.Tapez quelques caracteres du nom ou du libellé de la variable ou rubrique. Exemple: saisir le nom de la rubrique du fichier (Salaire)
|
| Créer la liste des variables couramment utilisées (Paramétrage> Mise à jour> Variables programmes) |
Ce sont des variables de type rubriques de fichiers. Elles sont utilisées dans les formules de calcul, lors de l'importation ou dans les les requêtes. Par exemple : BU.BRUT_INPS représente le salaire brut soumis à l’INPS Exemple de liste de variables
Pour utiliser les variables... 1.Cliquer sur le bouton variables programmes 2.Chercher le variable dans la liste •Saisir le Nom de la variable ou le Libellé (ex Moyenne brut/congs) dans l’entête de la colonne 3.Sélectionner la ligne de la variable puis valider le choix par Exemple de variable moyenne brut /congs recherchée
Pour Modifier/Supprimer les variables programmes... 1.Rechercher la variable 2.Selectionner la ligne 3.Puis cliquer sur un des Boutons Supprimer ou Details et apporter vos modifications.
|
| Créer les variables programmes Paramétrage>Mise à jour >Variables programmes |
Ce sont des variables qui servent à classer les motifs d'évenements en plusieurs catégories et sous catégories. Exemple : les motifs de sortie peuvent etre subdivisé en Demission, Separation,Licenciement,Déces, Fin de contrat Qui à leur tour seront composés de plusieurs éléments. Pour créer les groupes d'évenements... 1.Suivre le chemin d'accès 2.Cliquer sur le bouton Nouveau 3.Renseigner les champs suivantes:
4.Cliquer sur le bouton Valider |
Pour générer deux journal (journal du net ou journal du cout) avec des tries par ordre croissant (ASC) ou par ordre décroissant(DESC), il faut au préalable paramétrer dans les variables programmes. Pour Paramétrer le variable (NET/COUT) et ordre de trie (DESC/ASC)...(Paramétrage> mise à jour >Variable programme>Ok> Nouveau) Pour cela suivre le chemin d’accès ci-dessus Renseigner les champs suivants :
Exemple pour la Création des variables (NET/COUT) et ordre de trie (DESC/ASC)
|
||||||||||||||||
| Fichiers partagés et Fichiers spécifiques (Maintenance>Mise à jour> Changer le chemin d’accès) |
•Les dossiers partagés contiennent des données communes à plusieurs bases. Au lieu de copier les mêmes fichiers dans plusieurs dossiers, il vaut mieux les placer dans un seul dossier partagé afin d’éviter les mises à jours répétés et gagner de l’espace disque Ex : Fichiers des utilisateurs et des droits d’accès sont des fichiers partagés. Si le mot de passe utilisateur est modifié ; cette modification est automatiquement valable pour toutes les bases. •Les fichiers spécifiques ou privés sont propres à chaque base de données Ex : liste du personnel local et salaire (Base des locaux) Liste du personnel expatrié (Base des expatriés) Liste du personnel journalier (Base des journaliers) Pour partager les fichiers ... Suivre le chemin d'accès Indiquer le chemin du dossier partagé dans Base Partagée/Utilisateur Voici un exemple d'écran ci-dessous :
1.Dans Paramétrage>Variables programmes choisir les noms des fichiers puis saisir Oui dans la colonne Partagés. 2.Deplacer les fichiers partagés dans la base partagé Voici un exemple des noms des fichiers :
3.Redémarrer le logiciel. |
| Créer la liste des variables saisies dans le mois (Paramétrage>Mise à jour >Variables programmes) |
Afin de saisir facilement tous les éléments variables en un seul endroit dans le logiciel, il faut définir au préalable les variables du mois. La création de ces variables nous permet de les utiliser dans la saisie/Mois. Il s’agit de : •jours et heures travaillés, •avances, •primes exceptionnelles •heures supplémentaires Pour créer les variables... 1.Suivre le chemin d'accès 2.Cliquer sur le bouton Options/Mois puis Variables/Mois 3.Renseigner les colonnes suivantes: (voir création de variable) Voici un exemple de la liste des variables saisies dans le mois
|
| Changer/masquer une variable programme Paramétrage>mise à jour>variables programmes |
Permet de changer ou cacher certains variables programme Pour changer les libellés de taux sur le bulletin... 1.Suivre le chemin d'accès 2.Changer le libellé (Total indemnités et primes) 3.Choisir le nom de l’objet (BULTIN.BTOTPRIME) 4.Changer le libellé français en (Total indemnités, primes et sursalaires) 5.Décocher la case "Mise à jour système" puis cliquer sur Valider
Voici un exemple de Bulletin avant changement de variable programme
Voici un exemple de Bulletin après changement
Pour masquer une variable programme... Paramétrage>mise à jour>variables programmes 1.Suivre le chemin d'accès 2.Cacher l’élément Taux horaire supplémentaire sur le bulletin 3.Choisir le nom de l’objet (BULTIN.BTX_HORMAJ) 4.Décocher la case "Affiché" 5.Décocher la case "Mise à jour system"
Voici un exemple de Bulletin avec (Taux H. Suppl.:) Afficher
Voici un exemple de Bulletin sans (Taux H. Suppl.:) Masquer
|
Consiste à changer sur le bulletin le libellé "Virement N°" en "compte N°" puisque le "virement N°" est relatif à l’ordre de virement. Ex : bulletin édité avec l’ancien libellé.
pour changer le libellé Virement N° en Compte N° sur le bulletin... 1.Suivre le chemin d'accès.... Paramétrages> mise à jour> variables programmes> Nouveau. 2.Sélectionner l’objet "bultin". 3.Renseigner (Mode paiement) dans libellé. 4.Cliquer sur OK. Renseigner les champs comme dans l’image ci-dessous :
•Calculer le bulletin pour observer le changement dans limage ci-dessous.
Ici nous constatons le changement de "Virement N° " en "Compte N° ". |
Permet aux employés de voir leur durée d’ancienneté (nombre d’années dans le service à partir de la date d’embauche ou date d’ancienneté au dernier mois en cour) ou leur prime d’ancienneté sur les bulletins. Pour afficher la durée d’ancienneté sur les bulletins … Créer et activer la variable, pour cela : 1.Suivre le chemin d’accès dans RHPaie (Paramétrage>mise à jour>variables programmes). 2.Cliquer sur Nouveau pour créer la variable BULTIN.B_ANC. •Cocher la case « Affiché », Pour afficher l’ancienneté sur les bulletins. •Décocher la case « Affiché », Pour masquer l’ancienneté sur les bulletins. 3.Cliquer sur OK pour la validation. 4.Redémarrer le RHPaie, puis calculer et afficher les bulletins. Exemple de creation de la variable pour afficher l’ancienneté sur les bulletins :
Exemple du bulletin d’un employé avec l’affichage de la durée d’ancienneté :
Pour afficher la prime d’ancienneté sur les bulletins … •Créer la prime d’ancienneté avec la formule adaptée (voir manuel >Paramétrage> Primes et Majorations). •Renseigner la date d’ancienneté ou date d’entrée dans le fichier du personnel. •Recalculer bulletins La prime s’affiche si les conditions sont remplies Conditions : 1.Employé doit avoir un contrat CDI 2.Durée d’ancienneté doit être respectée (minimum 3 ans) Exemple du bulletin d’un employé avec l’affichage de la prime d’ancienneté :
|