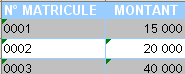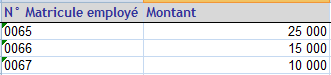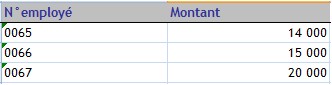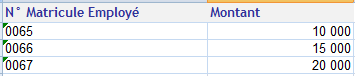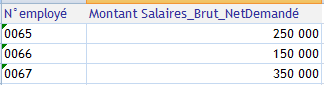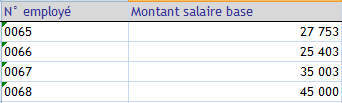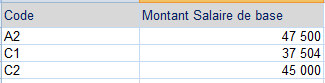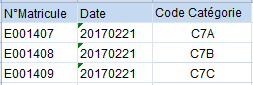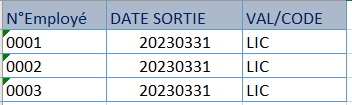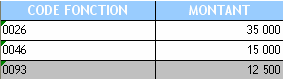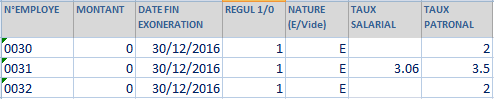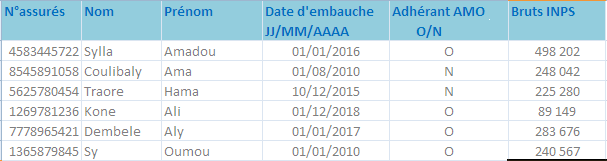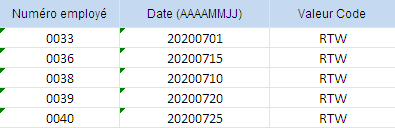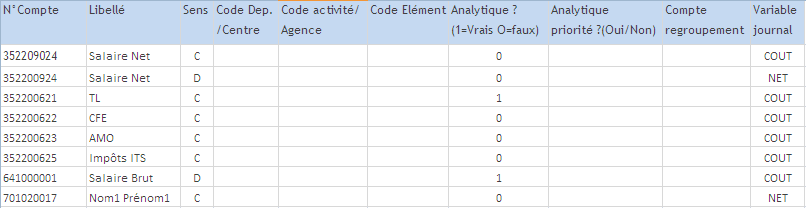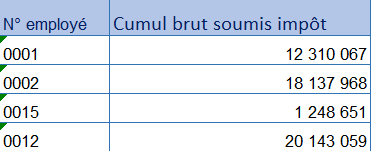Il arrive très souvent que les avances, les primes, ou heures supplémentaires soient déjà saisies dans Microsoft
Excel. Au lieu d’imprimer ces données en vue de les ressaisir ; RH PAIE vous permet d’importer rapidement ces
données avant la paie du mois sans faire de double saisie manuelle. Mais Avant d'importer les données dans RH
PAIE vous devez les organiser selon un format bien défini.
Il suffit de créer un fichier Excel (.xls) comportant une seule feuille et ensuite d’y dresser un tableau dont la
première ligne est constituée des entêtes de colonnes et les autres lignes sont constituées par les données à importer.
| Importer les primes fixes/Exceptionnelles (Paie>Primes exceptionnelles) |
Les colonnes sont organisées dans l'ordre ci-dessous :
|
| Importer les avances (Personnel> avances & prêts) |
Les colonnes sont organisées dans l'ordre ci-dessous :
|
|||||||||
| Importer les heures supplémentaires Paie> Jours et heures travaillés |
Les colonnes sont organisées dans l'ordre ci-dessous:
|
|||||||||
| Importer les demandes conges/Absences (Personnel>Suivi congés>Demandes conges) |
Les colonnes sont organisées dans l'ordre ci-dessous :
|
|||||||||
| Importer total des Soldes Congés (Personnel > suivi congé > provisions de congés > Options > importer soldes congés depuis Ms Excel > Parcourir) |
Les colonnes sont organisées dans l'ordre ci-dessous :
|
|||||||||
| Importer les provisions congés par année (Personnel>Suivi congés> Provisions de conges) |
Les colonnes sont organisées dans l'ordre ci-dessous :
|
|||||||||
| Importer les avantages Fixes (Personnel>Mise à jour fichier du personnel> Avantages) |
Les colonnes sont organisées dans l'ordre ci-dessous :
|
|||||||||
| Importer les acomptes (Paie> Saisie des acomptes) |
Les colonnes sont organisées dans l'ordre ci-dessous :
|
|||||||||
| Importer les primes fixes (Personnel> Mise à jour fichier du personnel> Primes) |
Les colonnes sont organisées dans l'ordre ci-dessous :
|
|||||||||
| Importer les salaires bruts/Nets (Simulation) |
Les colonnes sont organisées dans l'ordre ci-dessous :
|
|||||||||
| Importer les N°Compte bancaire (personnel>Mise à jour fichier du personnel> Comptes>Comptes bancaires). |
Les colonnes sont organisées dans l'ordre ci-dessous :
|
|||||||||
| Importer les Salaires de base (Personnel> Mise à jour fichier du personnel) |
Les colonnes sont organisées dans l'ordre ci-dessous :
|
|||||||||
| Importer les catégories conventionnelles (Paramétrage>Mise à jour>Catégories) |
Les colonnes sont organisées dans l'ordre ci-dessous :
|
|||||||||
| Importer les primes légales (Paramétrage>Mise à jour>Catégories) |
Les colonnes sont organisées dans l'ordre ci-dessous :
|
|||||||||
| Importer les N°sécurité sociale (Personnel> Comptes rattachés >Numéros de cotisation) |
Les colonnes sont organisées dans l'ordre ci-dessous :
|
|||||||||
| Importer la liste des nouveaux Personnel (Personnel>Mise à jour fichier du personnel.) |
Les colonnes sont organisées dans l'ordre ci-dessous :
|
|||||||||
Les colonnes sont organisées dans l'ordre ci-dessous :
|
|||||||||
| Importer le pesonnel radié (ou sortie) (Personnel>Mise à jour fichier du personnel> Options>Importer) |
Les colonnes sont organisées dans l'ordre ci-dessous :
Exemple du fichier des radiés à importer.
|
| | Importer la liste de fonctions du personnel (Paramétrage>Mise à jour>Fonction.) |
Les colonnes sont organisées dans l'ordre ci-dessous :
|
|||||||||
| Importer les primes/fonctions (Paramétrage>Mise à jour>Fonction) |
Les colonnes sont organisées dans l'ordre ci-dessous :
|
|||||||||
| Importer les Retenues Personnel>Mise à jour fichier du personnel>Retenues. |
Les colonnes sont organisées dans l'ordre ci-dessous :
|
|||||||||
| Importer le nombre d’enfants imposables (Mise à jour fichier du personnel>Personnel> Avancés> Famille> Importer) |
Les colonnes sont organisées dans l'ordre ci-dessous
|
|||||||||
| Importer le taux du projet par employé (Mise à jour fichier du personnel>Personnel> Compte> Compte analytique) |
Les colonnes sont organisées dans l'ordre ci-dessous
|
|||||||||
| Importer l’organigramme societé Paramétrages>mis à jour>Organigramme>importer |
|
|||||||||
| Importer vers le logiciel INPS, la declaration nominative des cotisations : Logiciel INPS> Salariés>Import Excel |
Avant d’importer, créer le fichier Excel. Les colonnes sont organisées dans l'ordre ci-dessous: Format du fichier Excel pour l'importation
Exemple de fichier à importer depuis Excel
Pour importer... Aller dans (Logiciel INPS >Salariés>Import Excel) Remplir l'interface (Voir Interface avec le logiciel COTIS INPS) •Choisir le ficher Excel à importer •Confirmer |
| Importer les employés Sortis ou Repris Personnel > mise à jour fichier du personnel >options >importer |
Permet de faire sortir ou entrer un grand nombre d’employés ensemble afin de minimiser les marges d’erreurs et gagner plus de temps. Avant d’importer, créer le fichier Excel. Les colonnes sont organisées dans l'ordre ci-dessous:
Exemple de fichier à importer depuis Excel
|
| Importer le plan comptable (Paramétrage>Mise à jour>Plan comptable) |
Les colonnes sont organisées dans l’ordre ci-dessous
Exemple du fichier à Importer depuis Excel
|
| | Importer le cumul brut soumis impôt et cumul impôt net versé/année (Personnel> Mise à jour fichier du personnel) |
Pour la correction des cumuls pour impôt, il y a deux variables à importer 1.« PERSON.PTOTBRIGR » pour le cumul brut soumis impôt choisir le variable 2. « PERSON.PTOTIGR » pour le cumul impôt net versé/année choisir le variable Les colonnes sont organisées dans l’ordre ci-dessous
Exemple du fichier Cumul brut soumis impôt à importer
|