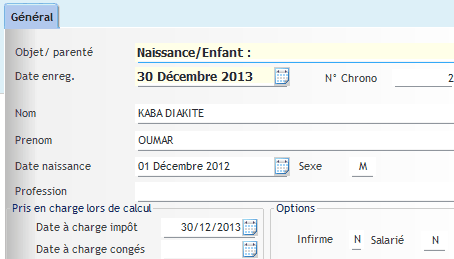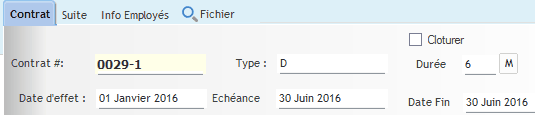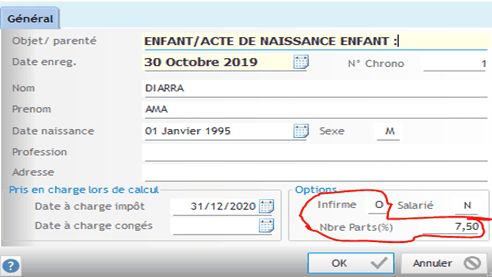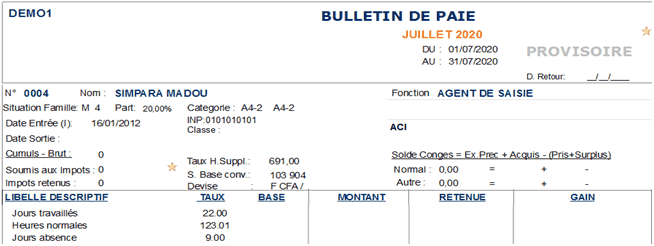Procéder les opérations suivantes pour mettre à jour les personnels
| Saisir un nouvel employé.(Personnel>Mise à jour fichier du personnel) |
Lorsqu’un nouvel employé arrive dans l’entreprise vous voudrez obligatoirement l’enregistrer dans le fichier du personnel. Pour saisir un nouvel employé ... Suivre le chemin d'accès 1.Cliquer Nouveau (s'il y a déjà des employés saisis) puis saisir : 2.Les champs suivants sont obligatoires : •Matricule de l’employé (N° informatique qui viennent après le dernier N° matricule saisie; Ce numéro peut être différent du n° attribué dans le registre de l’employeur) •Nom et Prénom; (ex: Albert Bouazizi) •Fonction (ex: Informaticien) •Catégorie (choisir dans la liste ex: C1A) •Staff (choisir dans la liste ex: PERMANENT) •Date d'entrée (ex: 01/01/2012) •Contrat (ex: I/D) le type de contrat qui existe entre le salarié d'une part et l'employeur d'autre part •Sortie (ex: 31/01/2014) la date de sortie de l'employé. •Calculer (ex: O) (oui) pour calculer, N (non) bloquer le calcul de salaire de l'employé •Etat Civil (Saisir l'une des options Marié, Célibataire ou Veuf (ve)) •Heures travaillées dans le mois (par défaut 173.33). •Les autres champs sont facultatifs •Qualification •Sexe •Nombre d’enfants •Mode Paie (Espèce, virement, chèque) •Département •Pays d’origine 3.Après avoir saisie toutes les informations cliquer sur Ajouter Rechercher un employé (voir Rechercher les données) |
| Sortir/Radie un employé (Mise à jour personnel) |
Permet à l’utilisateur de mettre à jour la liste du personnel présent et sortie dans le registre employeur. Il faut enregistré la sortie de l’employé pour bloquer son bulletin lors de calcul mensuel. Pour saisir la sortie d’un employé 1.Sélectionner l’employé dans la liste 2.Renseigner les champs suivants: Exemple: •Sortie (ex: 30/06/2011) il s’agit de la date de sortie de l’employé •Motif S (ex: Démission) saisir ou sélectionner dans la liste des motifs d’absence. 3.Cliquer sur le bouton Enregistrer. Remarques: •Après la sortie les bulletins ne seront plus calculés |
| Comment affichés les employés présents/tous (Option> Option globale de Paie) |
Cette option permet à l’utilisateur d’afficher, Calculer, Imprimer uniquement les données des employés permanents/temporaires, Présents seulement, Sortis seulement ou Tous Pour affichés les employés presents/tous... Aller dans Option globale de Paie cliquer sur Affichage et cocher : Voici un exemple ci-dessous:
|
(Par exemple le nombre d’enfants, la catégorie, la fonction, la situation matrimoniale etc.…) Afficher la fiche de l'employé puis procéder aux modifications des données. A la fin cliquer sur Modifier puis sur OK pour confirmer les modifications. |
Souvent, avant l’embauche d’un nouvel employé, vous devez procéder à un test de simulation afin de pouvoir déterminer le salaire brut, les taxes, les cotisations. A la fin du test, vous devez détruire la fiche de l’employé fictif que vous avez crée pour ne pas le compter dans le dossierdu personnel. Pour cela, procéder comme suit : Afficher la fiche de l'employé puis cliquer sur Détruit ; ensuite confirmer la destruction en cliquant sur Oui Remarques : •Il n’est pas possible de détruire un employé qui a plusieurs bulletins. |
| Personnaliser le salaire d’un employé (Mise à jour du personnel) |
La personnalisation de salaire permet d' attribuer : •un salaire différent de celui rattaché à sa catégorie •attribuer des primes exceptionnelles. •Heures travaillées par jour •Salaire de base ; •Taux horaire ; •Taux d’abattement ; •Nombre de jours de congés •Sélectionner le niveau de salaire (ex : SL1) Remarques : •Les données saisies au niveau du fichier du personnel sont prioritaires sur celle de la catégorie et de la fonction. •Les salaires de classification sont prioritaires à celle de la catégorie. |
| Ajouter des informations supplémentaires d’un employé (Mise à jour fichier du personnel) |
1.Dans l’onglet Personnel, cliquer sur le bouton 2.Saisir les informations suivantes : •Adresse ; •Conjoint (Nom Epoux (se) et N° identification si il ou elle travaille) •Personne à prévenir (en cas de problème) •Parents (Noms Père et Mère) •Pièce d’identité (le N°) •N° Sécurité sociale •Naissance (Date et Lieu) Imprimer les états du personnel Aller dans Edition >Liste du personnel, Cocher les options Présent et Trier par N°employé puis valider |
| Mise à jour de la liste des enfants et conjoints (Mise à jour fichier du personnel>Personnel>Avancés>Famille) |
Cette fonction consiste a saisir la liste des enfants,frères et soeurs, des conjoints pour toutes les l’employés dans RHPaie. Pour saisir la liste des enfants ou conjoints... 1.Suivre le chemin d'accès 2.Dans Mise à jour personnel suite cliquer sur Ajouter 3.Choisir un evenement dans la liste ex: Naissance/Enfant puis OK 4.Renseigner les champs suivants:
Exemple: la naissance d'un enfant enregistrer
Modifier la liste des enfants et conjointsIl s'agit de mettre à jour les informations de l'enfant ou celle du conjoint, exemple: Nom et prénom date de naissance,et Date à charge impôt etc. Pour modifier la liste des enfants et conjoints... 1.Aller dans Mise à jour fichier du personnel 2.Entrer le Numéro matricule de l'employé 3.Cliquer sur Personnel>Avancés>Famille 4.Sélectionner la ligne à modifier puis cliquer sur 5.Apporter vos modifications puis cliquer sur OK
Pour supprimer la liste des enfants et conjoints... 1.Suivre le chemin d'accès 2.Sélectionner la ligne à supprimer puis cliquer sur |
Cette option permet de faire une réduction d’impôt de 10% par enfant majeur infirme de l’employé.Il faut au préalable renseigner la fiche d’acte de naissance de l’enfant. Pour renseigner la fiche d’acte de naissance…
1.Suivre le chemin d’accès : (Personnel> Mise à jour fichier du personnel>Personnel>Avancés>Onglet Famille) 2.Cliquer sur Ajouter 3.Choisir ENFANT/ACTE DE NAISSANCE 4.Renseigner les champs
NB : Pour calculer correctement la part non imposable, vous devez enregistrer tous les enfants de l’employé. Exemple de remplissage de la fiche d’acte de naissance pour l’enfant
|
La reprise est également enregistrée dans le fichier du personnel elle Consiste à faire rentrer dans la base un employé déjà sorti. Pour enregistrer la reprise de travail d’un employé... Aller dans Personnel> Mise à jour fichier du personnel > renseigner la date de reprise et le motif de reprise. Renseigner les champs:
Voici un exemple d'ecran
Exemple : Bulletin d’un employé qui a repris 06/07/2020
|
La CSS (Caisse de Sécurité Sociale) est la cotisation pour les fonctionnaires de l'état, L'INPS (Institut National de Prevoyance Sociale) pour les salaries du secteur prive avec des taux différents. Permet d’éditer l’état annuel avec le montant CSS comme montant de la retraite. Pour éditer l’état annuel des agents de la CSS, Il faut au préalable : •Paramétrer la taxes/cotisation •Affecter le code CSS a chaque employé Affecter le code CSS a l’employé (Personnel> Mise à jour fichier du personnel> Personnel) Permet de faire ressortir sur les états (Déclaration nominative/ Etat Annuel des salaires) le montant de la CSS comme Montant de la retraite. Pour affecter le code CSS a chaque l’employé… 1.Suivre le chemin d’accès. 2.Saisir dans le champs Service Cotisation#, le code de la CSS (Ex : CSS). 3.Cliquer sur enregistrer pour valider la modification. Exemple d’écran pour l’affectation du code CSS a l’employé.
|