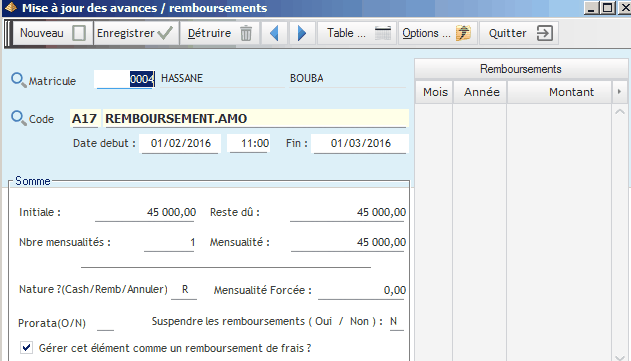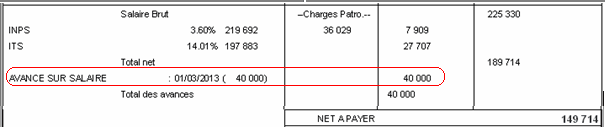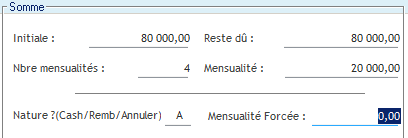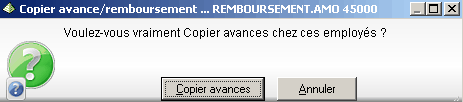•les remboursements sont des frais ou dépenses effectués par l'employé au compte de l'entreprise. Ils sont calculées sur un mois et viennent en augmentation du salaire net, elles doivent être enregistrées au préalable pour être pris en compte sur le bulletin de paie mensuel de l'employé.
•les avances sont calculées sur 1 mois, elles viennent en diminution du salaire net.
•les prêts sont calculées sur plusieurs mois elles viennent en diminution du salaire net.
Les opérations suivantes sont possibles :
| Saisir des avances, prêts individuels et remboursements (Personnel> Avances et prêts) |
La saisie des avances et prêts accordées aux employés peut se faire individuellement ou par groupe. Ex : AVANCE SUR SALAIRE, AVANCES RENTREE SCOL, et PRÊT IMMOBILIER etc. Suivre le chemin d'accès 1.Cliquer sur Nouveau puis entrer /sélectionner le N°employé 2.Renseigner les champs suivants :
3.Cliquer sur Enregistrer Exemple de remboursement de l' AMO saisie
Exemple de remboursement sur salaire calculé (augmentation du net)
Pour afficher les amortissements d'un prêt... Cliquer sur le bouton |
Par erreur de saisie l'utilisateur peut supprimer les avances/prêts avant le calcul de bulletins. Dans le cas où une avance/prêt est déjà calculé sur le bulletin il faut d’abord supprimer le bulletin, puis après supprimer l’avance/prêt. Pour supprimer une avance/prêt pour un employé... Dans Mise à jour des avances/remboursements 1.Entrer /sélectionner le N°employé 2.A l'aide du bouton 3.Cliquer sur Remarques : •Il n’est pas possible de supprimer une avance/prêts utilisée sur plusieurs bulletins. |
| Modification d'une avance/prêt pour un employé (Personnel> Avances et prêts) |
Il s'agit de changer le montant, la mensualité, la nature, le calcul au prorata de l' avance/prêt, suspendre le remboursement. Pour modifier une avance/prêt pour un employé... Suivre le même chemin que (supprimer une avance/prêts pour un employé) Champs à modifier: •Somme Initiale •Nbre mensualités •Nature ? C=Cash , R=Remboursement, A= Annuler Vide=Avance •La date et le code de l'avance/prêts ne sont pas à modifier. •La mensualité forcée, si différente de zéro (0), prime sur la mensualité ordinaire. •Cocher /décocher : pour gérer cet élément comme remboursement de frais Enregistrer les modifications Exemple de remboursement gérer comme avance diminution du salaire net.
Remboursement cash de l'avance/prêt (Personnel> Avances et prêts) Il s'agit de payer le montant total ou le reliquat de l'avance/prêt au comptant. Pour enregistrer le remboursement cash... 1.Suivre le chemin d'accès 2.Renseigner: •Nature ? C=Cash •Mensualité forcée: (saisir le montant cash) 3.Cliquer sur Enregistrer Exemple d'un enregistrement cash de l'avance
|
| Suspendre le calcul/remboursement d’avance/prêt (Personnel> Avances et prêts) |
Si vous ne souhaiterez pas deduire l'avance/prêt d'un employé sur son salaire un mois donné, alors il est possible de bloquer ou suspendre le calcul de l'avance/prêt. Pour suspendre le calcul/remboursement d’avance/Prêt... 1.Aller dans Mise à jour des avances/remboursements 2.Taper “Oui (O)“ dans le champ Suspendre les remboursements. 3.Enregistrer les modifications Rechercher les avances/prêts(voir rechercher les données) |
| Annuler une avance/prêt pour un employé (Personnel> Avances et prêts) |
Cette fonction sert à effacer ou annuler le montant restant dû de l'avance ou prêts après quelques mois des paiements. Pour Annuler une avance/prêt... 1.Suivre le chemin d'accès 2.Taper “A (annuler)“ dans le champ Nature ?. 3.Enregistrer les modifications Exemple d'une avance sur salaire annulé après deux mois des paiements sur quatre (4).
|
| Gestion des avances par groupe (Personnel>Mise à jour personnel>Avances) |
Cette option permet à l’utilisateur de saisir, rechercher, supprimer les avances par groupe. Pour saisir les avances par groupe dans le tableau... 1.Suivre le chemin d'accès 2.Cliquer sur le bouton Table choisir une avance. 3.Remplir les champs suivants
Pour afficher les avances sous format tableau... Dans Mise à jour personnel, cliquer sur l'onglet Avances puis sur le bouton Exemple des avances affichés sous format tableau:
Rechercher et Traiter en groupe les avances/prêts (voir Rechercher les données) Pour supprimer les avances en groupe... Rechercher les avances à supprimer dans Mise à mise personnel>Avances>Table 1.Sélectionner les lignes à supprimer individuellement ou globalement à l’aide du bouton 2.Cliquer sur Supprimer puis confirmer la suppression. |
| Copier les avances chez d’autres employés (Personnel> Avances et prêts) |
Au lieu de saisir les avances par employé; il est possible de copier directement la même avance chez plusieurs employés en une seule opération. Pour copier les avances chez d’autres employés... 1.Dans le menu Options cliquer sur Copier 2.Renseigner les critères pour copier l'avance/prêt: •N°employé Du n°....nnnn.../au n°..nnnn.../ •Catégorie...(ex:1ère Catégorie) uniquement la 1ère Catégorie. •Departement...(ex: LOGISTIQUE) 3.Cliquer sur OK puis confirmer. Exemple d' ecran de copie de l’avance/remboursement chez d'autres employés.
|
Importer avances (voir Import/export de données)
Imprimer les avances/Prêts (voir éditions des états).